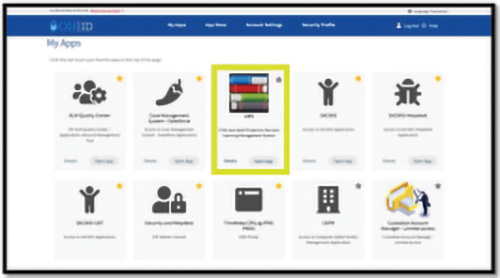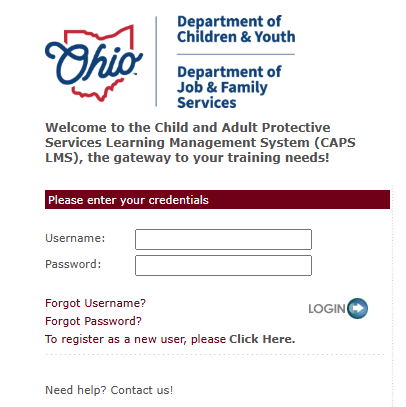Login and Search the CAPS LMS
State of Ohio SSO Users
State of Ohio SSO (single-sign-on) users will see and select a Tile for Access to CAPS LMS, once they have successfully logged in, similar to the example below:
All Other CAPS LMS Users
(Trainers, Coaches, and Producers, Caregivers, Adoptive Parents, Preservice, Community Partners)
Enter your username (email) and the password you selected. If this is your first CAPS LMS login, select Forgot Password to reset/select your password. When finished, select LOGIN.
If you are a new caregiver, adoptive parent, preservice, kinship caregiver, or community partner and need a CAPS LMS record created, select Click Here on the login page to request a CAPS LMS user record.
Once logged in, click ACKNOWLEDGE button for the CAPS LMS Privacy Notice (you will see this each time you log in—but don’t have to click it after the first time).
Searching Scheduled Sessions
To search scheduled instructor-led sessions (both in-person and virtual), select Events Calendar under the Learning menu tab (in red menu bar at top of screen). Use one or more left-side filters to narrow the calendar (filters can be used in conjunction with each other for more precise results).
To filter sessions by RTC or to Statewide, Enter the corresponding code below in the Session ID left-side filter options:
OCWTP
Select Add Subject(s) filters from the left-side filter options to search by one or more intended audiences, series, licensure type, or topics. For example, to search for all training approved for caregivers, select the subject filter Audience: Foster Caregiver. You could then combine that filter with your RTC’s session code (above) to see only caregiver sessions for your RTC.
You can also search by all or part of the session Title or by the Session Instructor. To see only those sessions in which you are enrolled, toggle to the My Events radio button under the month at the top left of the calendar displayed.
In your resulting session calendar, hover over any listing to see summary details for that session:
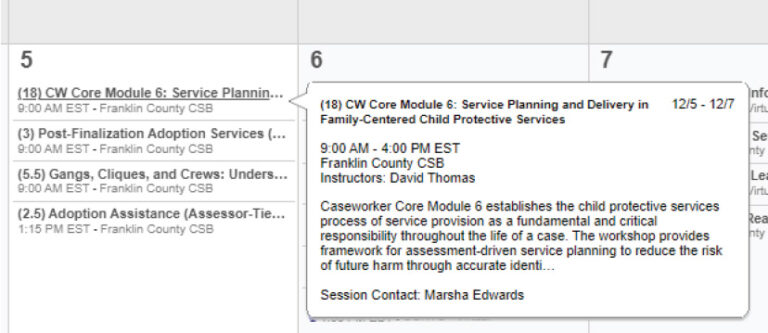
Click on the hyperlinked title to proceed to view all details for the session. Select Show More on the details screen to see licensure hours and any linked handouts (you must be enrolled to see handouts):
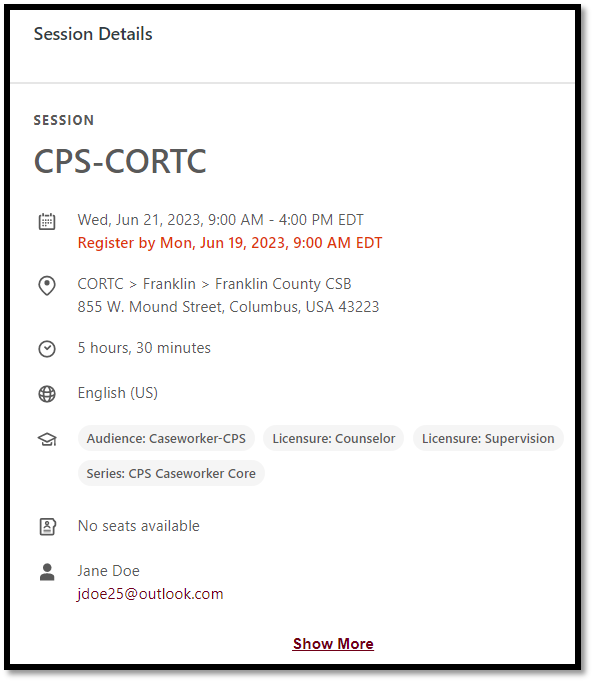
Searching the Full Learning Catalog
To search the larger learning catalog (including self-directed training, curricula, etc.), select View Courses from the Welcome Page or select Learner Home from the Learning menu tab. Type any part of the learning title in the main search window. Results will include any learning object that contains all or part of that title—or those words within its overview, key words, or objectives.
Use the left-side filters to filter by one or more Subjects (audience, series, licensure approved, topic) or by Type of learning object.
You can also type all or part of a learning title in the global Search window at the top right of every screen in CAPS LMS:

Access CAPS LMS User Guides within CAPS LMS
You can find user guides directly within the CAPS LMS. Select Knowledge Bank under the Collaborate menu tab. Toggle to the Topics tab at the top of the resulting screen:
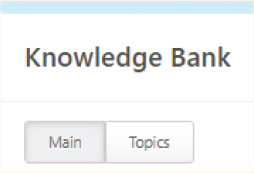
Various user guides and job aids can be found under both the CAPS LMS User & Manager Job Aids folder and the OUCCAS folder.