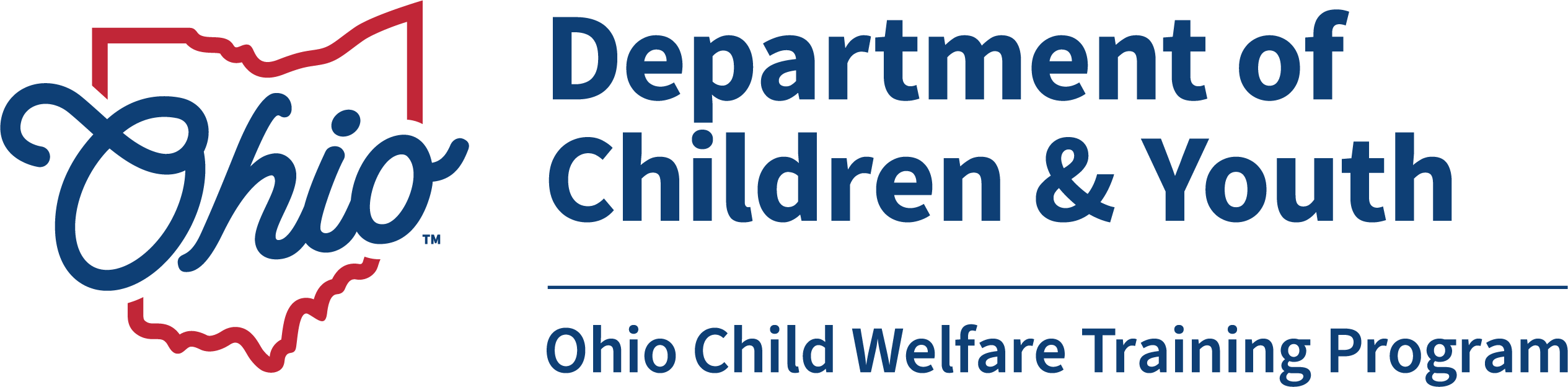COMPLETING THE INDIVIDUAL TRAINING NEEDS ASSESSMENT (ITNA) & DEVELOPMENT PLAN IN CAPS LMS
Steps for the Individual Being Assessed
Overview:
There are TWO distinct processes all PCSA caseworkers and PCSA supervisors are required to complete in CAPS LMS to comply with OAC Rule: 1) Completion of their assigned ITNA in conjunction with their supervisor, and 2) Creation of an individual development plan (IDP) with their supervisor’s input and approval. Instructions to complete both are included in this guide.
Individual Training Needs Assessments (ITNAs) – known as competency assessment tasks in CAPS LMS — are assigned every two years by Ohio Department of Children and Youth (DCY) in CAPS LMS. You complete your assigned ITNA from your own perspective and your supervisor receives an assignment to provide their perspective on your learning needs. Once both perspectives are collected, you and your supervisor review and discuss the ITNA results and decide which recommended development actions are appropriate for you. You add those recommendations to the development plan to be created. Once created, you add objectives to the plan for any key practice areas you identified as needs in the ITNA, adjust plan timeframes as needed, and submit the plan for your supervisor’s review and approval. The development plan guides your learning and is automatically updated as you complete learning interventions in CAPS LMS.
Contents:
1. Completing the Individual Training Needs Assessment (ITNA)
2. Reviewing Results with Your Supervisor
3. Creating Your Resulting Development Plan
4. Adding Key Practice Area Objectives and Finalizing Your Development Plan for Supervisor Approval
5. Working with Your Active Development Plan(s)
6. Technical Assistance Options
1. COMPLETING THE INDIVIDUAL TRAINING NEEDS ASSESSMENT (ITNA)
To locate your assigned ITNA, select Scheduled Tasks from the Profile menu tab OR select the View Tasks tile on your Welcome Page:
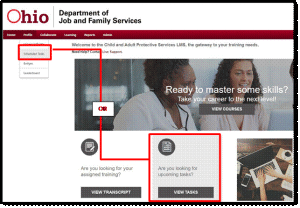
Select the title of your assigned ITNA:
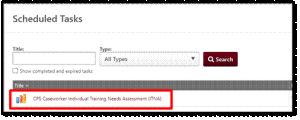
NOTE: If you do not see an assigned ITNA on the screen pictured above and you are a PCSA caseworker or supervisor, contact capslms@childrenandyouth.ohio.gov.
Review the task instructions and select Continue:
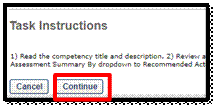
Select Begin to the far right of your ITNA:
![]()
Review the Rating Scale you will use throughout the assessment (shown at the top of the assessment):
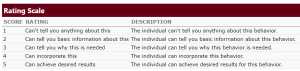
Review and rate each of the behavioral indicators listed under the ten competencies:
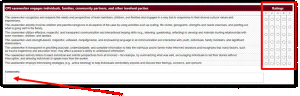
[OPTIONAL] Add context to your ratings by entering notes in the Comments box beneath each competency. NOTE: Comments are visible to both you and your supervisor
If needed, you can select Save & Return at the bottom to finish completing the assessment at another time. Otherwise, when finished rating all items, select Continue to proceed to the list of key-practice area questions:

The final part of the ITNA is a series of required questions to determine development needs in key practice areas. If the practice area is not a development need, type NO. If it is a development need, type YES along with a brief description of your development needs in that practice area:
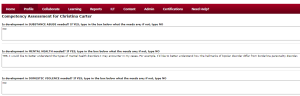
When you have answered all key-practice-area questions, select Submit Assessment to see your results:

Select the first rating bar graph on the assessment results screen:
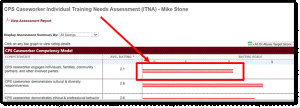
If you do not see a manager’s rating column (see example below), STOP. Your supervisor has not yet completed their side of your assessment:
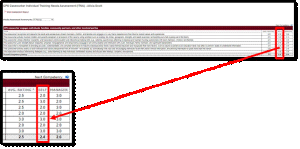
Alert your supervisor that you have completed your side of the assessment and are waiting on their input to proceed. You will receive an emailed notification when both sides of the assessment are complete. You can also check back periodically to see if the manager’s rating column has been added (by selecting the first bar graph on the results screen). When your supervisor has completed their part, proceed to the next section.
2. REVIEWING RESULTS WITH YOUR SUPERVISOR
If not already on your competency assessment results screen, select Competency Assessment Summary from your Learning menu tab and select the View icon to the far right of your assessment name:
![]()
Select View Assessment Report at the top of your competency assessment results screen:
![]()
Save the report when prompted, then open and review it with your supervisor. NOTE: Your supervisor has the same ability to view your report by following the steps in their own instructions.
Your discussion may include your strengths and weaknesses, areas where you disagreed on ratings, review of contextual comments, etc.
Make note of any key practice areas that you agreed are development needs. You will add objectives for these to your development plan in Step 4.
If you decide that an adjustment is needed to an overall rating, the adjustment is made by the supervisor (included in their instructions).
When finished discussing the results, you are ready to create your resulting development plan collaboratively with your supervisor.
3. CREATING YOUR DEVELOPMENT PLAN
Creation of your development plan begins from your competency assessment results screen, accessed by selecting Competency Assessment Summary from your Learning menu tab and then selecting the View icon to the right of your plan name:
![]()
At the top of the resulting screen, change the Display Assessment Summary By dropdown to Recommended Actions:
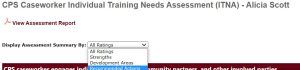
Recommended development actions (instructor-led training, self-directed courses, materials, videos, coaching) are listed under each competency, based on your assessment ratings. For example, you will see the coaching request form appear as an option if a competency was rated a 4 or 5. Review each competency’s recommended development actions (preferably with your supervisor). Click on a recommended action’s title to see more information about it in a new browser tab.
Select those actions that you’d like to add to your development plan, using the checkboxes to the left of each. (Note: while the supervisor can see recommendations, only the worker can select them.) Be sure to select at least one item under each competency:
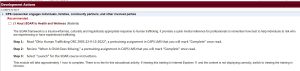
After you have reviewed all recommendations and made your selections, scroll to the bottom and select Create Dev Plan:
DO NOT select “Done.” Doing so will erase selections not yet added to your plan.
Select CREATE DEV PLAN when adding new items.
On the next screen you will see green checkmarks to the left of all recommended development actions added to your development plan. If no additions are needed, proceed to step 4 in these instructions. If you wish to add more items to your development plan, continue checking boxes to the left of recommendations and then reselect Create Dev Plan at the bottom. Otherwise, select Done and proceed to step 4.
You can re-use these instructions at any time to add more recommendations from your assessment results to your development plan.
4. ADDING KEY PRACTICE AREA OBJECTIVES AND FINALIZING YOUR DEVELOPMENT PLAN FOR SUPERVISOR APPROVAL
Select Development Plans from the Learning menu tab.
Select Edit from the dropdown to the right of your plan name:

RENAME YOUR PLAN
Rename your Plan Title as follows: [Your Name] Individual Development Plan (IDP):
ADD KEY PRACTICE AREA OBJECTIVES
Before reviewing and adjusting the objectives and learning objects already in your plan, you’ll first add objectives to represent any key practice areas you identified as development needs in the series of YES/NO questions on the final screen of your ITNA. These were noted in your PDF Assessment Results Report you downloaded in Step 2.
To add a key-practice-are objective, select Add Objective immediately beneath the Development Objectives heading:
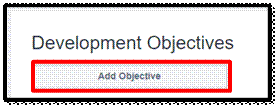
Add an Objective Title to match the identified key practice area:
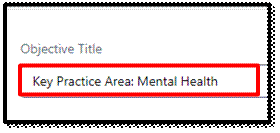
Select Search for Learning to search for learning activities to add to the objective:
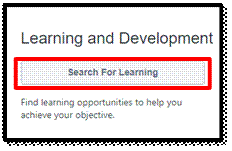
Use the left-side SUBJECT search criteria to find learning activities in your key practice area:
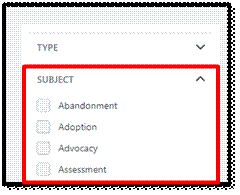
To add learning objects from search results to your plan, select Add to Objective at the bottom of the learning object tile:
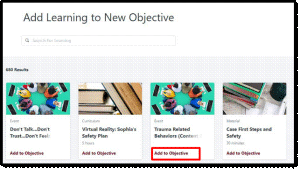
When finished searching for or adding new actions, select Return to Objective at the bottom of your search results screen:
![]()
Adjust the Due Dates of the learning activities you added to match your two-year ITNA cycle end date. The system defaults to extending them only a single year. Making this adjustment ensures you will receive timely reminders when your plan is due to expire, as your plan’s end date becomes the farthest due date on any objective or action within the plan:

When finished adding learning activities and adjusting their due dates, select Save and Return to Plan at the bottom of the screen:
![]()
When finished adding objectives for key practice areas, follow the instructions below to review and adjust your plan’s other objectives.
ADJUST OTHER OBJECTIVE DUE DATES
It’s important to adjust due dates in all objectives in your plan. You may also want to add or remove learning activities from your other plan objectives.
You will see already-created objectives in your plan for each competency area you noted as a development need in your ITNA (blue boxes below). The development actions you selected when reviewing your ITNA results will appear as learning activities under each of those competency-based objectives (red boxes below):
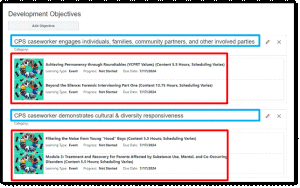
Select the Pencil icon to the right of each objective:
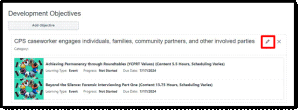
Adjust the Due Dates of your individual learning activities to match your two-year ITNA cycle end date. The system defaults to extending them only a single year. Making this adjustment ensures you will receive timely reminders when your plan is due to expire, as your plan’s end date becomes the farthest due date on any objective or action within the plan.
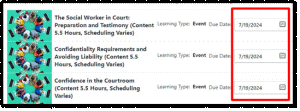
Remove development actions you no longer plan to pursue by clicking the X to the right of that object:
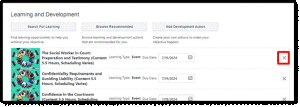
Use the Search for Learning button to search for and add new learning objects to an objective:

To add learning objects from search results to your plan, select Add to Objective at the bottom of the learning object tile:
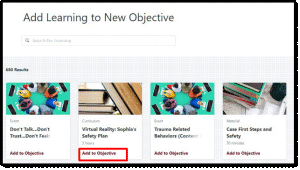
When finished searching for or adding new actions, select Return to Objective at the bottom of your search results screen:
When finished adjusting learning objects and dates within an objective, select Save and Return to Plan:
![]()
When you are finished adjusting your overall plan, select Submit Plan. This will alert your supervisor the plan is ready for their review and approval:
![]()
5. WORKING WITH ACTIVE DEVELOPMENT PLAN(S)
Once a plan is approved, it becomes your guide for learning and development over the remainder of your two-year ITNA cycle. Not only does your plan link you to learning interventions designed to meet your specific development needs, it allows you to…
• Create plan-related threaded conversations with your manager,
• Upload supporting documents (e.g., competency assessment results report, coaching documentation, peer-shadowing notes, etc.),
• Monitor your plan-completion progress,
• Review your plan’s modification and approval history.
Access your existing plan by selecting Development Plans from your Learning menu and clicking the plan’s title:
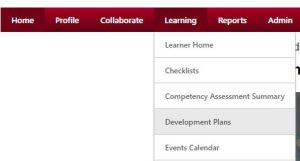
Once in your plan, click on a learning action to see more details about it, and to enroll in (instructor-led) or launch it (self-directed). Lea will open in separate browser tabs. Simply close the new tab to return to the development plan view.
As you complete learning actions identified in your plan, their status in the plan changes from “Not Started” to “Enrolled,” “In-Progress,” “Completed,” etc. The objective’s and the overall plan’s completion percentages are automatically updated as learning actions are completed.
Your plan includes built-in discussion capability. Under Plan Comments, select Add a Comment to create a threaded discussion between you and your supervisor:

You also have the ability to add supporting documents to your plan. Under Attachments, select Upload Attachment to add files like your competency assessment results report, coaching, or shadowing documentation, etc.:
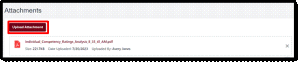
To see whether your manager approved your latest plan update, scroll to the History section to review when the plan was created, modified, and last approved by your manager:
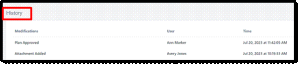
To add or change plan objectives or the learning actions within them, select Edit Development Plan from the dropdown at the top of the plan and then follow the steps in Section 4 of these instructions:

6. TECHNICAL ASSISTANCE OPTIONS
OPTION A: Use the Contact Live Support option at the top of your CAPS LMS Welcome Page:
![]()
OPTION B: Email the main CAPS LMS mailbox: capslms@childrenandyouth.ohio.gov.
OPTION C: Contact your RTC for assistance: https://ohiocaps.org/ocwtp/rtcs/.